How to use social media scheduler?
It is a very difficult to create a content calendar, even for a month, and make it ready for publish. With the social media scheduler feature we developed in RADAAR, you can now manage this whole workflow very easily.
LEARN MORE SEE HOW IT WORKS 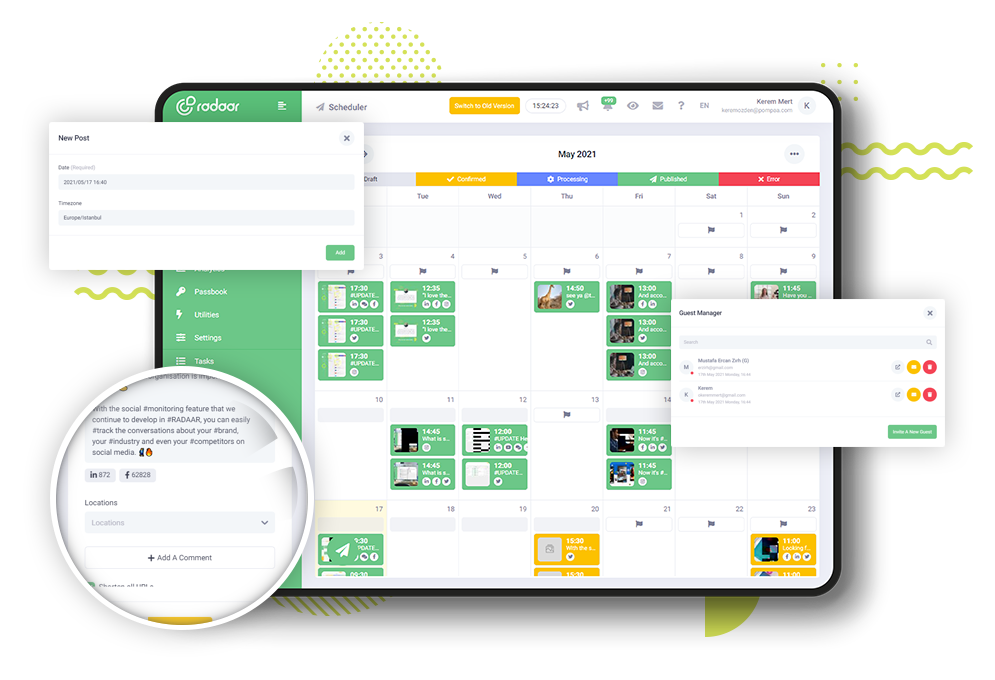
It is a very difficult to create a content calendar, even for a month, and make it ready for publish.
With the social media scheduler feature we developed in RADAAR, you can now manage this whole workflow very easily.
After creating a user account in RADAAR and connecting social media profiles, you can start using the Scheduler.
Don't forget to check out our other tutorial videos to learn how to do all of these.
In the Scheduler, you first get a monthly calendar. You can switch between the past or next months on this calendar.
You can follow the special days in that month from the white labels. So you can make sure you don't miss any special days.
Just double click on any day to create a post. Or you can use the New Post button below.
First, select the day and time you want the post to be published, press the Save button to create a draft.
The timezone you see here is the same as the timezone you specified when creating your workspace. And it specifies in which timezone the post will be published.
In other words, you can easily manage brands located in different timezones according to their local times.
You can quickly move a created post to another day by dragging it on the calendar.
After creating your draft, you can easily edit all other details from the section that opens.
For example, you can change the day and time again.
Or, you can choose from which profiles the post will be posted.
Before uploading a media for your post, you should choose between Image, Video, Link, Gallery or Text.
Then you can upload your media according to the type you choose.
You can delete the media you uploaded and upload it again. Also you can choose a cover image for the Video you uploaded.
Once you are sure about your media, you can edit the caption of your post.
Don't forget to use emojis to add sincerity to your caption.
From the section below, you can easily see if the length of the caption is suitable for the platforms you choose.
If the platforms you choose for your post support it, you can specify a location.
If your caption exceeds the character limit of the platforms, you can use the 'Chain Comment' feature to divide your caption into parts. Thus, after your post is published, RADAAR sends the rest of your caption as a comment under your post.
If you leave the "Shorten all URLs" option selected, RADAAR will automatically shorten all urls in your caption. Thus, you can count the clicks via our ‘URL Shortener‘ feature.
If you want to be especially notified when your post is published, just select the ‘Notify when it is published’ option.
After completing all the editting on your post, you can save the changes by clicking the "Update" button.
If you are sure that everything is ok, you can save it to be published on the date you choose, by clicking the 'Approve' button.
With the social media scheduler feature we developed in RADAAR, you can now manage this whole workflow very easily.
After creating a user account in RADAAR and connecting social media profiles, you can start using the Scheduler.
Don't forget to check out our other tutorial videos to learn how to do all of these.
In the Scheduler, you first get a monthly calendar. You can switch between the past or next months on this calendar.
You can follow the special days in that month from the white labels. So you can make sure you don't miss any special days.
Just double click on any day to create a post. Or you can use the New Post button below.
First, select the day and time you want the post to be published, press the Save button to create a draft.
The timezone you see here is the same as the timezone you specified when creating your workspace. And it specifies in which timezone the post will be published.
In other words, you can easily manage brands located in different timezones according to their local times.
You can quickly move a created post to another day by dragging it on the calendar.
After creating your draft, you can easily edit all other details from the section that opens.
For example, you can change the day and time again.
Or, you can choose from which profiles the post will be posted.
Before uploading a media for your post, you should choose between Image, Video, Link, Gallery or Text.
Then you can upload your media according to the type you choose.
You can delete the media you uploaded and upload it again. Also you can choose a cover image for the Video you uploaded.
Once you are sure about your media, you can edit the caption of your post.
Don't forget to use emojis to add sincerity to your caption.
From the section below, you can easily see if the length of the caption is suitable for the platforms you choose.
If the platforms you choose for your post support it, you can specify a location.
If your caption exceeds the character limit of the platforms, you can use the 'Chain Comment' feature to divide your caption into parts. Thus, after your post is published, RADAAR sends the rest of your caption as a comment under your post.
If you leave the "Shorten all URLs" option selected, RADAAR will automatically shorten all urls in your caption. Thus, you can count the clicks via our ‘URL Shortener‘ feature.
If you want to be especially notified when your post is published, just select the ‘Notify when it is published’ option.
After completing all the editting on your post, you can save the changes by clicking the "Update" button.
If you are sure that everything is ok, you can save it to be published on the date you choose, by clicking the 'Approve' button.
If you wish, you can duplicate or delete your post.
You can select another workspace, different profiles or a different date when duplicating.
Thus, you save time by duplicating repetitive posts.
If you are working as a team, you can discuss with your teammates about the posts you have created in the "Comments" section.
Only your teammates can see the whispers. In other words, guests such as the client or your manager that you will invite later cannot see your whispers.
Just click the 'Send' button for your guests to see your comments.
You can change a whisper to comment to be seen by your guests. Or vice versa.
With the "Conversation History" on the "Smart Button", you can see all comments and search within them related with your posts.
To see which post a comment belongs to, just click on it.
When all your posts are ready, you can invite your customer or manager to your calendar from the "Guest Management" feature on the Smart Button.
When you invite a guest, a private link is automatically sent your guest with an e-mail.
If your guest somehow loses the link, you can easily resend it with the 'Send' button.
If you accidentally send an invitation to the wrong person, you can delete the invitation with the 'Delete' button.
By clicking the 'View As Guest' button, you can test how your content looks through your guest eyes.
Your guests cannot make any changes to the content you create. Can only view and comment.
With this feature, you can get comments from your customers or managers without getting lost in WhatsApp messages or e-mails, and follow them without missing any of them.
If you wish, you can just share our training video, where we explain how the guest side works, with your guests.
If your customers or managers cannot use this feature for some reason, you can easily export the content calendar you have prepared as PowerPoint and share it via e-mail.
Remember, every content you create is created as a "Draft" first. And any content that you do not approve to turn its color to yellow will not be published by RADAAR even if the time comes. Thus, we aim to minimize the risk of errors for you.
When an approved content is due, it is marked with purple color and processed.
It is marked green when published, and red when an error occurs.
When a content is published, you can follow its status according to the channels and view it directly on the channel with the Visit button next to it.
If an error occurs for some reason, you can see the detailed error message in this area and enable it to be published again.
Thus, we have gone over all the details of how you can manage your content calendars more effectively with the Social Media Scheduler feature. But remember, every day we are working hard to improve RADAAR a little more and to make your life a little easier. You can follow us on our social media channels to be informed about these developments.
Don’t forget to check out other training videos we have prepared to use RADAAR more effectively.
You can select another workspace, different profiles or a different date when duplicating.
Thus, you save time by duplicating repetitive posts.
If you are working as a team, you can discuss with your teammates about the posts you have created in the "Comments" section.
Only your teammates can see the whispers. In other words, guests such as the client or your manager that you will invite later cannot see your whispers.
Just click the 'Send' button for your guests to see your comments.
You can change a whisper to comment to be seen by your guests. Or vice versa.
With the "Conversation History" on the "Smart Button", you can see all comments and search within them related with your posts.
To see which post a comment belongs to, just click on it.
When all your posts are ready, you can invite your customer or manager to your calendar from the "Guest Management" feature on the Smart Button.
When you invite a guest, a private link is automatically sent your guest with an e-mail.
If your guest somehow loses the link, you can easily resend it with the 'Send' button.
If you accidentally send an invitation to the wrong person, you can delete the invitation with the 'Delete' button.
By clicking the 'View As Guest' button, you can test how your content looks through your guest eyes.
Your guests cannot make any changes to the content you create. Can only view and comment.
With this feature, you can get comments from your customers or managers without getting lost in WhatsApp messages or e-mails, and follow them without missing any of them.
If you wish, you can just share our training video, where we explain how the guest side works, with your guests.
If your customers or managers cannot use this feature for some reason, you can easily export the content calendar you have prepared as PowerPoint and share it via e-mail.
Remember, every content you create is created as a "Draft" first. And any content that you do not approve to turn its color to yellow will not be published by RADAAR even if the time comes. Thus, we aim to minimize the risk of errors for you.
When an approved content is due, it is marked with purple color and processed.
It is marked green when published, and red when an error occurs.
When a content is published, you can follow its status according to the channels and view it directly on the channel with the Visit button next to it.
If an error occurs for some reason, you can see the detailed error message in this area and enable it to be published again.
Thus, we have gone over all the details of how you can manage your content calendars more effectively with the Social Media Scheduler feature. But remember, every day we are working hard to improve RADAAR a little more and to make your life a little easier. You can follow us on our social media channels to be informed about these developments.
Don’t forget to check out other training videos we have prepared to use RADAAR more effectively.